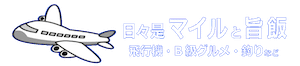最近は新聞・テレビより、iPadを見ている時間の方が遥かに長い。Google・Yahooニュースなどのネットサーフィンのみならず、株式アプリ・Youtube・Prime Videoなど今や生活に欠かせないツールになっています。
タダで飛行機に乗れる方法を知って以来、毎月のようにどこかへ旅行していますがiPadは欠かせません。機内ではiPadにダウンロードしたAmazonプライムビデオを楽しく観ています。
我が家には新旧3台のiPadがあるのですが絶えず誰かが使用しているので、古いiPadのバッテリー消耗具合が日に日に酷くなってきました。酷使の末、相当にヘタってしまっているのでしょうね。
そこで、安く復活させるために、自分でバッテリーの交換を試みることにしました。10年近く前に購入した年代物のiPad Airなので、失敗して壊れてしまっても仕方ない、と覚悟の上です。
もし、同様に自分でバッテリー交換をされる場合は、くれぐれも自己責任のもとでお願いしますね。当方は一切の責任を負いかねますので、予めご了承くださいませ。
〜 Contents 〜
iPadのバッテリー
前々からバッテリーの持ちが悪くなっておりましたが、ついに許容できないレベルにまで低下してきました。夜、就寝前に充電100%で放置していたら、翌朝には自然放電だけで0%になっている。ネットサーフィンでもしようものなら、1時間程度でシャットダウンしてしまう有様。
バッテリーの寿命

バッテリーの状態を計測します。一旦、100%まで充電。

充電ケーブルを抜いて1時間ほどネットサーフィンを楽しんだところ、バッテリー残量25%になりました。この10分後にはバッテリー切れとなり、シャットダウン。さすがに寿命、我慢の限界突破です。これでは外へ持ち歩けませんね。
モデル番号

iPadは初代から現行の第9世代まで、さまざまな機種が出ています。自分が持っているiPadのモデル番号がわからなければ、適合するバッテリーを購入することができません。

iPad本体裏側の下部にモデル番号が記載されています。私のiPadはA1474ということが確認できました。ちなみに、モデル番号から機種名を知りたい場合は、サンワサプライのモデル番号と機種名の一覧表がとても便利で使いやすい。参考までにA1474を調べてみると、2013年発売のiPad Air(Wi-Fi)ということがわかります。
バッテリー購入

amazonで iPad 、バッテリー交換 という2つのキーワードで検索すれば、たくさんのバッテリーキットが一覧表示されます。この一覧から専用ドライバー・ヘラ・ピック・プラカードなどの工具がセットされていて、且つ、モデル番号に適合したバッテリーを選択することにしました(私の場合はA1474用バッテリー)。
ガラスパネルを取り外す

ガラスパネルとフレームは粘着テープで頑丈に貼り付けられておりますので、ドライヤーで温風を当てて接着力を弱めます。

ガラスパネルとフレームの間に薄いヘラを差し込んで、少しずつスライドさせながら粘着テープを剥離していく。
最難関の作業

ある程度剥離できたら、再び接着してしまわないようにピックを挟み込む。

ヘラで最初の隙間を作ってからはガラスパネルが割れたりフレームが傷つかないように、ペラペラの柔らかいプラカードで地味に剥離作業を続けます。

ゆっくり、まったりと少しずつスライド。なかなか先へ進まないときは、ドライヤーを当てて接着力を弱めながら動かすとやりやすい。

上の写真、黄色い部分にはコネクタがあるので、誤って切断してしまわないように。ビビリの私は安全策をとって、この辺りへのプラカードの差し込みはヤメておきました。

いよいよ、ガラスパネル開腹の儀。ここまで10分近く掛かってしまいましたが、今思えば、この作業が最も骨の折れる難所でしたね。

苦労の跡が伺える、ボロボロになったプラカード。時間に余裕あるとき、精神状態の良いときに作業することをお勧めします 笑
液晶パネルを取り外す

個人的な感想ですが、ここから先は意外に簡単でした。液晶パネル4箇所のネジを外す。

下部(ホームボタン側)はネジが露出しているのでわかりやすい。

一方、上部2カ所のネジはカバーの下に隠れています。

カバーを捲れば、ネジが現れる。私は最初、間違えて左隣のネジを外してしまいました、、。

ネジは荒い鼻息で飛んでしまうほど、とても小さい。紛失しないように、養生テープにしっかりと貼り付けておきました。箱に入れて保管しておくのもいいですね。

コネクタ部の3カ所のネジを外して、カバープレートを取り外します。

プレート裏には液晶パネルのコネクタが一つ付いていました。

液晶パネルの取り外しは、比較的簡単です。
バッテリーを取り外す

さて、いよいよ本丸、バッテリーの取り外し作業に掛かります。先ずは、バッテリー端子部のネジを一つ外します。

ちなみに、これまでの作業で外したネジは全部で8個。

ヘラを使ってバッテリーを剥がしていきます。

傷付けないように、ひとつずつ丁寧に。

うまく剥がれましたが、バッテリー端子部が基板の下の突起に引っ掛かっていて外せない。

そこで、マイナスドライバーのような形をした工具を基板の下に潜らせて少し浮かせることにします。

バッテリーの下から通して、基板の下へそっと先端を指し込む。すると今度は簡単にバッテリー端子部を外すことができました。

基板をそのまま浮かせておいて、新しいバッテリーを取り付けることにします。
新しいバッテリーの取り付け

バッテリー裏面のフィルムカバーを剥がす。

端子部の穴に合わせて、バッテリーを差し込みます。

フィルムカバーを剥がせば、新品のバッテリーが気持ちいい。
逆の手順で復元

ここからは分解時と逆の手順です。端子部にネジを戻す。

コネクタがしっかり刺さっていることを確認して、プレートカバーを装着。3つのネジを戻します。

液晶パネル4カ所にネジを戻す。
画面の汚れ

次にガラスパネルを元に戻したいところですが、液晶パネルの汚れが気になります。本来、作業用手袋を着用すればよかったのでしょうが、素手でベタベタと盛大に触ってしまいました。

メガネ拭き用クロスで綺麗に拭き取ります。

さらに、細かい埃はガラスパネル内側もエアダスターで吹き飛ばして綺麗さっぱり。余談ですが、私はMacBook Airの熱対策のために、毎年初夏の頃にはMacBook Air内部のホコリを除去しています。その際には、このエアダスターが大活躍。1つあれば重宝しますよ。

最後にガラスパネルをフレームに戻して、手で圧着させれば完成です。ガラスパネルやフレームにこびり付いた粘着テープの残骸だけで、充分にしっかりとした粘着力があるので問題ないと思います。
さいごに

電源を入れれば無事に起動。やれやれ、ホッと一安心。

バッテリー容量を確認すれば、100%となっています。ありがたいことに、発送前に充電満タン状態で送っていただいたようですね。試しに充電ケーブルを挿してみたところ、しっかり認識しております。では、充電ケーブルを外してしばらく放置してみよう。
iPad 完全復活!

36時間経過。バッテリー残量は驚異の82%!オーマイガー!アンビリーバブル!!2013年型の古いiPad Airですが、我が家ではまだまだ現役で使えそうです。
バッテリー交換には高確率で失敗のリスクが伴います。繰り返しになりますが、もしご自身でバッテリー交換をされる場合は自己責任において行ってください。当方は一切の責任を負いかねますこと、予めご了承ください。